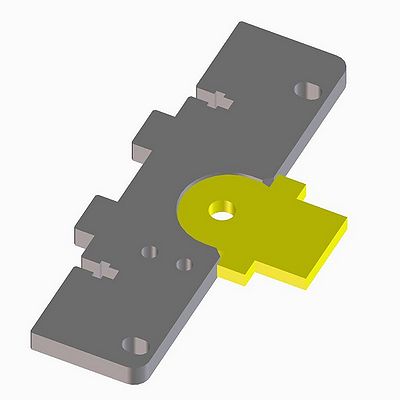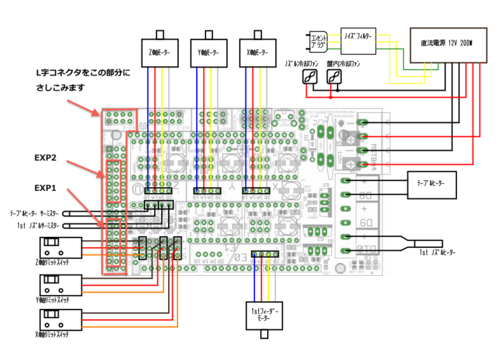BS01改造部品
■BS01改造用サードパーティー部品購入
◆エランズクラフト
◇高精度アルミベッド:Z軸のがたつきを抑えて高精度造形を可能にする
◇高精度ガントリーブロック:XY軸のがたつきを抑えて高精度造形を可能にする
◇モータークーラー(アルミ製モーターブラケット):モーターの廃熱効率を高める
◇アクリル電装カバー:底面カバーを透明にしLEDランプの確認が出来る、廃熱スリット付き
◇焼入れ研磨ガイドシャフト:ガイドシャフトの耐久性を高める
アルミベッド換装の手順
http://gndo.blogspot.jp/2014/08/3dbonsai-bs01_9.html
◆ビットアート
◇銅版ベッド:
◇パワーアップセット
◇カスタムパーツ 光る
■改良部品3Dデータ
◆ガントリーサポート
(Shoji Wakitaさん作成/M6×25mmネジとブッシュ(内径6mm×10mm×2個:モノタロウで購入)):XY軸のがたつきを押さえ安定した造形を可能にする。
◆フィラメントロールアダプタ
(牧山さん作成、新フィーダ対応):フィラメントロールをスムーズに回転させフィーダの引き込み抵抗を抑える
http://www.thingiverse.com/thing:554553
◆フィラメントスタンド
(大西さん作成)
◆強制冷却ファンアダプタ
:PLA用に強制冷却ファンをつけることで造形精度を高める
・シングルノズル用(市川さん作成)
・デュアルノズル用(市川さん作成、新井さん改変)
・PLA/ABS切り替え可能セパレート型ファンアダプタ(牧山さん作成、一部市川さんのデータ流用)
http://www.thingiverse.com/thing:554557
◆軟性フィラメント用継ぎ手アダプタ
(牧山さん作成):軟性フィラメントをスムーズに引き込むことで引き込み抵抗を抑える
http://www.thingiverse.com/thing:554555
◆USBのぐらつきが気になる方むけのUSB固定部品
http://www.thingiverse.com/thing:522583
◆軟性フィラメント用
(旧フィーダー用、Flex系、PVA系)フィラメントガイド(石田さん作成)
(旧フィーダ用、Flex系、PVA系)フィラメントガイド(石田さん作成、牧山さん改変)
下記のSTLデータを0.2mm,50%で造形し、PTFEチューブを6mmカットして、穴にはめ込んで完成。アクリル板との接着は両面テープ。チューブ継ぎ手のしめ具合で、ギアとの接触面を調整します。
メディア:BS01 FlexFilamentGuide 1.stl
◆スマートコントローラーケース
(市川さん作成):スマートコントローラをBS01に設置する場合のケース
http://www.thingiverse.com/thing:444668
◆BS01ベッドクリップ
(牧山さん作成)
http://www.thingiverse.com/thing:588114
◆Z軸センター調整用1mmシフトジグ
(Shoji Wakitaさん作成)
◆Z軸スラビライザー
(Shoji Wakitaさん作成)
使用するベアリングの品番は「626ZZ」です。 (626ZZ:内径6mm、外径19mm、厚み6mm)
■その他部品
◆モノタロウ(各種部品御用達)
リニアシャフト(焼き入れあり) http://www.monotaro.com/p/0726/0617/
◆PLA版アクリルテーブル(3mm厚)部品
(例1)板 :アクリル530kグレースモーク(押出し) 厚さ 3mm サイズ 137×190 mm磨き仕上げ 税込価格 @395(円)
(例2)板 :アクリル板ガラス色(押出し) 厚さ 3mm サイズ 137×190 mm 磨き仕上げ 税込価格 @395(円)
(例3)板 :透明アクリル(押出板) 厚さ 3mm サイズ 137×190 mm 磨き仕上げ 税込価格 @377(円)
注)金額は随時変わる可能性があります。サイトで再見積もりしてください。
◆ABS版改造テーブル部品
「角井銅商店」という京都のお店( http://www42.tok2.com/home/kakui/index.html )
銅板(1mm)をワークの大きさ( 137×190 mm)にカット
■BS01(BS01+)にフルグラフィックコントローラーを導入する
フルグラフィックコントローラーの購入
amazon(日本)
(1)
ebay
(3)
(注意)12864 Ramps 1.4 Arduino 対応のもので、ボードのコネクターがL字型のものかを確認すること。コネクターの形が違うものは違うボード用なので気をつけること
AudinoIDEのダウンロード
①以下から最新のものをダウンロードしインストールする。
http://arduino.cc/en/Main/Software
②ArudinoIDEを起動する。
③ArudinoIDEにu8glibを追加します。以下のリンクを参照
http://3dp0.com/full-graphic-smart-controller/
【抜粋】
u8glibをダウンロードします。これは”Universal Graphics Library for 8 Bit Embedded Systems”というもので、表示形式を8bitに変換するライブラリです。
・u8glibのページ:https://code.google.com/p/u8glib/wiki/u8glib
・Arduino用u8glibのダウンロードページ:https://bintray.com/olikraus/u8glib/Arduino/view
次にMarlin v1を開いているArduinoIDEで、メニューの「スケッチ」→「ライブラリを使用」→「Add Library」を開いて、先ほどダウンロードした”u8glib_arduino_v1.XX.zip “を選択して読み込ませます。zip形式で圧縮したままで大丈夫です。
これでライブラリにu8glibが追加され、先ほど開いたようにして見ると「Add Library」の一番下に「u8glib」が表示されます。
④マイコンボードの確認
[ツール][マイコンボード]から[Arudino MEGA2560 or MEGA ADK]にチェック
⑤シリアルポートの確認
[ツール][マイコンボード]からBS01(BS01+)が接続されているシリアルポートにチェック
MacとWinではシリアル表示が異なりますので注意してください。
ファームウェアの導入
①ファームウェアは、以下のデュアルモデルのものを利用する。他のものでは上手く動かない。
②ダウンロード後、解凍する。フォルダ名がmarlinだと先頭文字が小文字になっている場合上手く動かないことがあるのでMarlinに変更する。
③Marlin.inoをダブルクリックで起動させる。以下のリンクも参考にすること。
ファームウェアの書き換え
①導入するモデルがデュアルモデルの場合
Configuration.hの
// #define REPRAP_DISCOUNT_FULL_GRAPHIC_SMART_CONTROLLER の //を削除して #define REPRAP_DISCOUNT_FULL_GRAPHIC_SMART_CONTROLLER にする。
変更後、[↓]ボタンを押して保存させる。
②導入するモデルがシングルモデルの場合
Configuration.hの
// #define REPRAP_DISCOUNT_FULL_GRAPHIC_SMART_CONTROLLER の //を削除して #define REPRAP_DISCOUNT_FULL_GRAPHIC_SMART_CONTROLLER にする。
変更後、[↓]ボタンを押して保存させる。
#define EXTRUDERS 2 を #define EXTRUDERS 1 に変更
変更後、[↓]ボタンを押して保存させる。
#define TEMP_SENSOR_0 5 #define TEMP_SENSOR_1 5 #define TEMP_SENSOR_2 0 #define TEMP_SENSOR_BED 5 を #define TEMP_SENSOR_0 5 #define TEMP_SENSOR_1 0 #define TEMP_SENSOR_2 0 #define TEMP_SENSOR_BED 5 に変更。(ヒートベッドなしの場合は0でも良い)
変更後、[↓]ボタンを押して保存させる。
③Auther名の変更
#define STRING_CONFIG_H_AUTHOR "(bonsai lab.,BS01_D_1.0_PLA_Z102)"
のようになっている"Auther名"部分を
#define STRING_CONFIG_H_AUTHOR "(none,BS01_S_1.0_PLA_Z100_LCD)"
のように変更しておくと、改造されたファームなのかの判別がしやすい。
変更後、[↓]ボタンを押して保存させる。
④(→)ボタンでコンパイル&書き込みを行なう
書き込み中はUSBケーブルを外したり、停電しないように細心の注意を払うこと。もし書き込みに失敗したら、マイコンボードが使えなくなる可能性があります。
⑤書き込みが完了したら、一旦全ての電源を落として、ボードを再起動させる。
⑥Repetier-Hostで接続し、接続ログの画面に変更したAuther名が表示されたら書き込みが成功しています。
フルグラフィックコントローラーの接続
(注意)以下の作業は電源をすべて落として、体の静電気を除去して行なってください。
①L字型のコネクタをボードの所定の位置に接続する。その時に、EXP1とEXP2の場所を確認しておくこと。
②2本のケーブルで、ボードとコントローラーをつなぎます。裏のEXP1はEXP1コネクタ、EXP2はEXP2コネクタ(赤い四角)と接続します。コネクターとケーブルは切り欠きと出っ張りがありきちんとはまる形になっていますので、方向を間違えて無理にはめないこと。
③接続後、画面のコントラストを調整し液晶画面がきれいに見えるようにします。CON ADJ(青い四角)の表示がある部分を精密ドライバーで回して濃く表示されるように調整します。
④液晶画面はLIGHTボタンを押した時に光らせることができます。常時光らせるには、裏のDIR CNRLジャンパスイッチ(黄色い四角)をDIR側に付け替えます。
正常に接続されると、スタート画面につづき、インフォスクリーン画面になります。