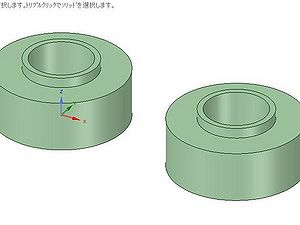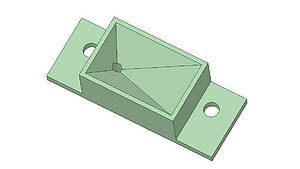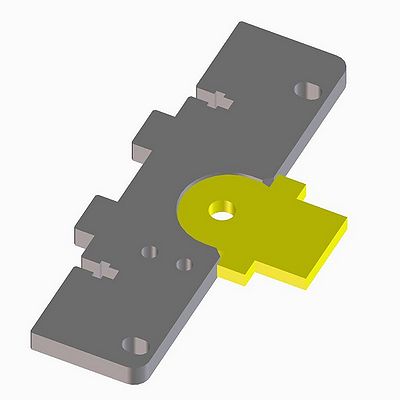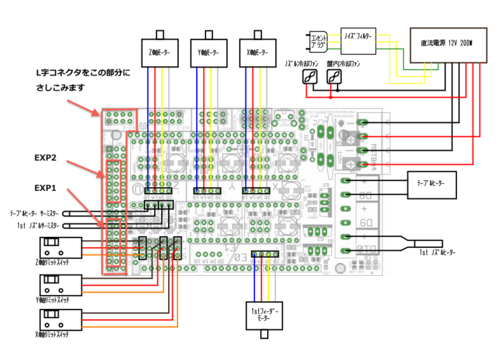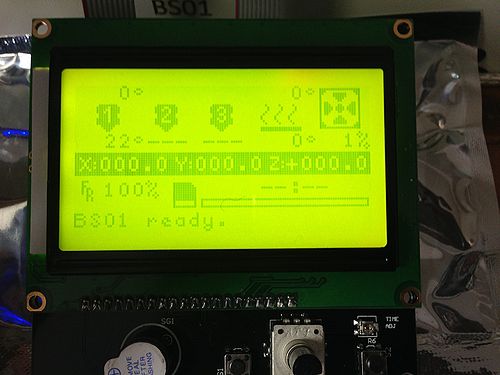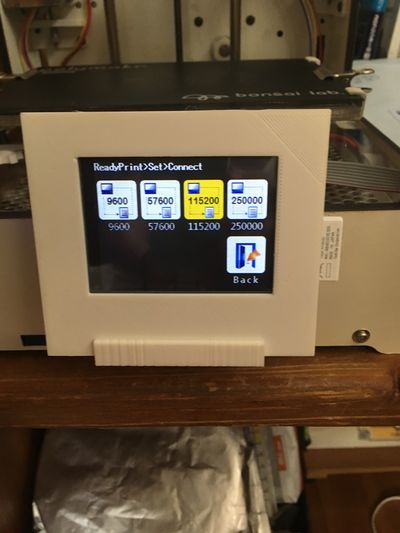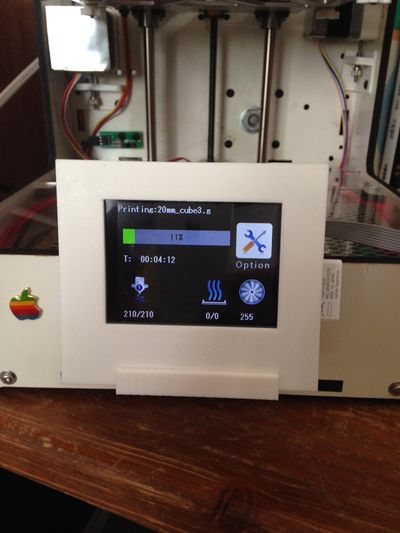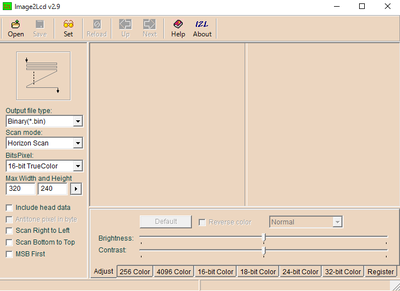BS01改造部品
■fabcrossBS01改造記事(3Dプリンタを改造しよう!)
ここの情報を基に、佐藤健史さん(慶應義塾大学田中浩也研究室)による、BS01+を題材にした3Dプリンタの改造記事がfabcrossで連載されました。
内容の説明もよくできており、上級者のワークショップ向けにも利用価値のある内容となっています。
どうすれば、より精度を高められるか、より使いやすくできるか、BS01ユーザーの知恵の結晶です。
(1)よりきれいに造形できるファンダクト
https://fabcross.jp/category/make/20150612_bs01_plus_01.html
(2)滑らかに送り出せるフィラメントリールホルダー
https://fabcross.jp/category/make/20150728_bs01_plus_01.html
(3)ブレを減らすベルトテンショナー付きモーターブラケット
https://fabcross.jp/category/make/20151029_bs01_plus_01.html
(4)液晶ディスプレイでスタンドアローン化しよう!
https://fabcross.jp/category/make/20151216_bs01_plus_01.html
■BS01改造用サードパーティー部品販売
◆エランズクラフト
◇高精度アルミベッド:Z軸のがたつきを抑えて高精度造形を可能にする(4点式を3点式にするタイプ発売開始)
◇アクリル電装カバー:底面カバーを透明にしLEDランプの確認が出来る、廃熱スリット付き
◇焼入れ研磨ガイドシャフト:ガイドシャフトの耐久性を高める
アルミベッド換装の手順
http://gndo.blogspot.jp/2014/08/3dbonsai-bs01_9.html
◆Asobimind | OnlineShop
◇銅/ステンレス製ベッド
◇LCDパネル
◇光るFAN
◇TMC2100(劇的にプリンタの作動音が下がります)
◇ヒータ・サーミスタ(B01互換)
等多数
■改良部品3Dデータ
【注意】3Dプリンタで造形する熱を直接受ける部分の部品はABSで造形してください。PLAですと60℃以上で変形しますので、熱を直接受ける部分の部品には向きません。
◆ガントリーサポート
(Shoji Wakitaさん作成/M6×25mmネジとブッシュ(内径6mm×10mm×2個:モノタロウで購入)):XY軸のがたつきを押さえ安定した造形を可能にする。
◆ベルトテンショナーつきモーターブラケットとガントリーサポート
(市川さん製作)
http://www.thingiverse.com/thing:488855
バネ部品:スプリングは八幡ねじ(http://www.yht.jp/index.htm )の品番E653引きバネ線径0.8、外径6.3、長さ23
Y軸ががたついていやな場合は、X軸の部品をY軸にもお使いください。その場合、モーターベルトがプーリーのいもねじに引っかからないように調整してください。
◆モーターベルトテンション調節機能つきブラケット
(牧山さん製作、モーターブラケットは純正品を改良)
組み立てには、M3x30mmボルトと細めのM3ローレットナットを2セット、M3x14mmボルト、ワッシャー、ナット を3セット、M3x14mmボルトが2個が必要です。
ベルトのテンションは、まずモーターのボルトを緩め、ローレットナットを最大に締めて、ベルトをはじくとピンと高い音がでるところから、徐々にローレットナットを緩め、ブンと低い音に変わった時点で止め、モーターのボルトを軽めに締めます。
(注意)モーターブラケットはモーターの熱を直接受け長時間60℃以上になり変形することもありますので、ABSで造形してください。
http://www.thingiverse.com/thing:817913
◆マルチタイプフィラメントリールホルダー
(牧山さん作成、新フィーダ対応):フィラメントリールをスムーズに回転させフィーダの引き込み抵抗を抑える
http://www.thingiverse.com/thing:554553
◆フィラメントリールホルダー
(大西さん作成)
◆フィラメントスタンド
(大西さん作成)
◆強制冷却ファンアダプタ
PLA用に強制冷却ファンをつけることで造形精度を高めます。
最近idbox向けにこれを造形される方が増えていますが、idboxはファンの風がBS01よりも強いようです。そのためヒートブロックまで冷却されてノズル温度が一定にならない現象が発生しているようです。このような場合は風量の比較的少ないものでの利用を推奨します。
(1)強制冷却ファンアダプタ3種
・シングルノズル用(市川さん作成)
・デュアルノズル用(市川さん作成、新井さん改変)
・PLA/ABS切り替え可能セパレート型ファンアダプタ(牧山さん作成、一部市川さんのデータ流用)
http://www.thingiverse.com/thing:554557
(2)ヒートシンク内蔵タイプファンアダプタ
ヒートシンク内蔵タイプファンアダプタ(牧山さん作成)【注】噴出し口上のヒートシンクの羽は折ってください。
http://www.thingiverse.com/thing:724243
(3)風量を稼ぐファンダクト安定版
風量を稼ぐファンダクト安定版(Shoji Wakitaさん作成)
(4)BS01 AIR DUCT
BS01 AIR DUCT(市川さん、新型エアーダクト)
http://www.thingiverse.com/thing:914039
(5)純正ヒートシンク用簡易ファンダクト
純正ヒートシンク用簡易ファンダクト(野元さん制作)
純正ヒートシンクのままでワークを冷却したくて作ってみました。下部に差し込まれている白いプラ板を外して装着します。ヒートシンクの側面をマスキングテープなどで覆って風量を調節してください。ABS等で風を当てたくないときには前後を逆にしても良いと思います。
(6)Duct for cooling cylinder and PLA work
Duct for cooling cylinder and PLA work (西海さん制作)
media:Duct for cooling cylinder and PLA work.zip
◆フィラメント引き込み用継ぎ手アダプタ
(牧山さん作成):フィラメントをスムーズにフィーダーに引き込むことができる。
http://www.thingiverse.com/thing:554555
◆タイミングプーリースペーサー
(高取さん作成)
bonsai lab BS01/BS01+/DeAGOSTINI idbox!に使われているタイミングプーリーの位置を正確に出すための取り付け治具です。
http://www.thingiverse.com/thing:1938995
◆新フィーダー向けフィラメントガイドパーツ
(鈴木 浩之さん制作)
フィラメント交換をしやすくするためのガイドパーツを作ったので公開します。フィーダーの下に取り付けるパーツです。漏斗状になっているためフィラメントが誘導されて、手探りでも簡単にセットできるようになります。 現在「新型フィーダー」として販売されているフィーダー用に作ってあります。それ以外に使えるかどうかはわかりません。(使ってみたかたご連絡ください。) フィーダーにもともとある穴を利用するため、加工はいりません。ただし、ネジは2mm程度長いものに交換する必要はあります。 ここにstlファイルを置きました。ご利用ください。 FiramentGuide_1.stlがシングル用です。
http://www.thingiverse.com/thing:1335249
◆USBのぐらつきが気になる方むけのUSB固定部品
http://www.thingiverse.com/thing:522583
◆旧型フィーダー用ブラシアダプタ
◆旧フィーダー用軟性フィラメント向け部品
・Flex系、PVA系フィラメントガイド(石田さん作成)
・Flex系、PVA系フィラメントガイド(石田さん作成、牧山さん改変)
下記のSTLデータを0.2mm,50%で造形し、PTFEチューブを6mmカットして、穴にはめ込んで完成。アクリル板との接着は両面テープ。チューブ継ぎ手のしめ具合で、ギアとの接触面を調整します。
メディア:BS01 FlexFilamentGuide 1.stl
◆スマートコントローラーケース
(市川さん作成):スマートコントローラをBS01に設置する場合のケース
http://www.thingiverse.com/thing:444668
◆BS01ベッドクリップ
(牧山さん作成)
http://www.thingiverse.com/thing:588114
◆Z軸センター調整用1mmシフトジグ
(Shoji Wakitaさん作成)
◆Z軸スラビライザー
作成者の依頼により削除されました。
◆筐体の下駄
(大西さん作成。FLEXで作ると振動を吸収します。 15mmと25mm)
◆筐体にAC電源ソケット内蔵
(田中さん作成)
◆筐体の縦の長さを1.5倍にする
(関根さん制作)
造形エリアが150x130x152mmに拡張されます。
これらのデータ以外に、送りねじとZ軸のロッドを50mm長いものに交換しなければなりません。
◆LEDライトスタンド
(西海さん制作) media:Light-stand.zip
◆リバース排気ファン(夏場対策)
(牧山さん考案) 夏場のマイコンボードの加熱がこわいので、ファンを逆付けして、さらにファンダクトも付けました。 ファンダクトは、シンギバにあった40mmを造形しました。 直接マイコンボードに風が当たってよさそうです。
http://www.thingiverse.com/thing:40453
■その他部品
◆モノタロウ(各種部品御用達)
リニアシャフト(焼き入れあり) http://www.monotaro.com/p/0726/0617/
◆PLA版アクリルテーブル(3mm厚)部品
(例1)板 :アクリル530kグレースモーク(押出し) 厚さ 3mm サイズ 137×190 mm磨き仕上げ 税込価格 @395(円)
(例2)板 :アクリル板ガラス色(押出し) 厚さ 3mm サイズ 137×190 mm 磨き仕上げ 税込価格 @395(円)
(例3)板 :透明アクリル(押出板) 厚さ 3mm サイズ 137×190 mm 磨き仕上げ 税込価格 @377(円)
注)金額は随時変わる可能性があります。サイトで再見積もりしてください。
◆ABS版改造テーブル部品
「角井銅商店」という京都のお店( http://www42.tok2.com/home/kakui/index.html )
銅板(1mm)をワークの大きさ( 137×190 mm)にカット
■BS01(BS01+)にフルグラフィックコントローラーを導入する
まず、BS01(BS01+)のマイコンボードの所定の位置のパターンがカットされていないかを調べること。カットされている場合は、半田でつなぐこと。 ここがカットされているとLCDコントローラーがスタンドアロン化できない。
フルグラフィックコントローラーの購入
安い順番(2015年7月更新)に並んでおります。国内優先
①Asobimind | OnlineShop(日本)
RepRapDiscount
②amazon(日本)
SaintSmart
(注意)同じReprapDiscount製でも制作会社が違う場合があります。このRobotale表示のものは液晶が薄いという事例がありました。購入時にQCパスを確認することをお勧めします。
③ebay(海外)
RepRapDiscount
(注意)12864 Ramps 1.4 Arduino 対応のもので、ボードのコネクターがL字型のものかを確認すること。コネクターの形が違うものは違うボード用なので気をつけること
AudinoIDEのダウンロード
①以下から最新のものをダウンロードしインストールする。
http://arduino.cc/en/Main/Software
②ArudinoIDEを起動する。
③ArudinoIDEにu8glibを追加します。以下のリンクを参照
http://3dp0.com/full-graphic-smart-controller/
>抜粋
u8glibをダウンロードします。これは”Universal Graphics Library for 8 Bit Embedded Systems”というもので、表示形式を8bitに変換するライブラリです。
・u8glibのページ:https://code.google.com/p/u8glib/wiki/u8glib
・Arduino用u8glibのダウンロードページ:https://bintray.com/olikraus/u8glib/Arduino/view
次にMarlin v1を開いているArduinoIDEで、メニューの「スケッチ」→「ライブラリを使用」→「Add Library」を開いて、先ほどダウンロードした”u8glib_arduino_v1.XX.zip “を選択して読み込ませます。zip形式で圧縮したままで大丈夫です。
これでライブラリにu8glibが追加され、先ほど開いたようにして見ると「Add Library」の一番下に「u8glib」が表示されます。
④マイコンボードの確認
[ツール][マイコンボード]から[Arudino MEGA2560 or MEGA ADK]にチェック
⑤シリアルポートの確認
[ツール][マイコンボード]からBS01(BS01+)が接続されているシリアルポートにチェック
MacとWinではシリアル表示が異なりますので注意してください。
ファームウェアの導入
①ファームウェアは、以下のデュアルモデルのものを利用する。他のものでは上手く動かない。
②ダウンロード後、解凍する。フォルダ名がmarlinのように先頭文字が小文字になっている場合上手く動かないことがあるのでMarlinに変更する。
③Marlin.inoをダブルクリックで起動させる。以下のリンクも参考にすること。
ファームウェアの書き換え
①導入するモデルがデュアルモデルの場合
Configuration.hの
#define REPRAP_DISCOUNT_SMART_CONTROLLER に // を追加して // #define REPRAP_DISCOUNT_SMART_CONTROLLER にする。
// #define REPRAP_DISCOUNT_FULL_GRAPHIC_SMART_CONTROLLER の //を削除して #define REPRAP_DISCOUNT_FULL_GRAPHIC_SMART_CONTROLLER にする。
変更後、[↓]ボタンを押して保存させる。
②導入するモデルがシングルモデルの場合
Configuration.hの
#define MOTHERBOARD 34 を #define MOTHERBOARD 33 にする。(シングル設定)
#define REPRAP_DISCOUNT_SMART_CONTROLLER に // を追加して // #define REPRAP_DISCOUNT_SMART_CONTROLLER にする。
// #define REPRAP_DISCOUNT_FULL_GRAPHIC_SMART_CONTROLLER の //を削除して #define REPRAP_DISCOUNT_FULL_GRAPHIC_SMART_CONTROLLER にする。
変更後、[↓]ボタンを押して保存させる。
#define EXTRUDERS 2 を
#define EXTRUDERS 1 に変更
変更後、[↓]ボタンを押して保存させる。
#define TEMP_SENSOR_0 5 #define TEMP_SENSOR_1 5 #define TEMP_SENSOR_2 0 #define TEMP_SENSOR_BED 5 を
#define TEMP_SENSOR_0 5 #define TEMP_SENSOR_1 0 #define TEMP_SENSOR_2 0 #define TEMP_SENSOR_BED 5 に変更。(ヒートベッドなしの場合は0でも良い)
変更後、[↓]ボタンを押して保存させる。
③ヒートベッドのプリヒートメニューの動作変更(ヒートベッドなしモデルのみ)
// Preheat Constants //#define PLA_PREHEAT_HOTEND_TEMP 180 #define PLA_PREHEAT_HOTEND_TEMP 200 #define PLA_PREHEAT_HPB_TEMP 60 #define PLA_PREHEAT_FAN_SPEED 255 // Insert Value between 0 and 255
の
#define PLA_PREHEAT_HPB_TEMP 60
を
#define PLA_PREHEAT_HPB_TEMP 0
にする。
変更後、[↓]ボタンを押して保存させる。
④Auther名の変更
#define STRING_CONFIG_H_AUTHOR "(bonsai lab.,BS01_D_1.0_PLA_Z102)"
のようになっている"Auther名"部分を
#define STRING_CONFIG_H_AUTHOR "(none,BS01_S_1.0_PLA_Z100_LCD)"
のように変更しておくと、改造されたファームなのかの判別がしやすい。
変更後、[↓]ボタンを押して保存させる。
⑤(→)ボタンでコンパイル&書き込みを行なう
書き込む前に、スライサーソフトは閉じましょう。つながっていた場合接続エラーになります。
書き込み中はUSBケーブルを外したり、停電しないように細心の注意を払うこと。もし書き込みに失敗したら、マイコンボードが使えなくなる可能性があります。
⑥書き込みが完了したら、一旦全ての電源を落として、ボードを再起動させる。
⑦Repetier-Hostで接続し、接続ログの画面に変更したAuther名が表示され、エラー表示がなければファームウェアの書き込みが成功しています。
フルグラフィックコントローラーの接続1(SainSmart製)
(注意)以下の作業は3Dプリンタの電源をすべて落として、体の静電気を除去してから行なってください。
①L字型のコネクタをボードの所定の位置に接続する。その時に、EXP1とEXP2の場所を確認しておくこと。
②2本のケーブルで、ボードとコントローラーをつなぎます。裏のEXP1はEXP1コネクタ、EXP2はEXP2コネクタ(赤い四角)と接続します。コネクターとケーブルは切り欠きと出っ張りがありきちんとはまる形になっていますので、方向を間違えて無理にはめないこと。
(注)圧着ケーブルの接触不良があり、給電が弱くLEDが薄い場合があります。圧着部分を動かして接触を良くすると治る場合があります。
③接続後、画面のコントラストを調整し液晶画面がきれいに見えるようにします。CON ADJ(青い四角)の表示がある部分を精密ドライバーで回して濃く表示されるように調整します。
④液晶画面はLIGHTボタンを押した時に光らせることができます。常時光らせるには、裏のDIRーCNRLジャンパスイッチ(黄色い四角)をDIR側に付け替えます。(デフォルトではCTRL側についています)
正常に接続されると、スタート画面につづき、インフォスクリーン画面になります。
フルグラフィックコントローラーの接続2(RepRapDiscount製)
①L字型のコネクタをボードの所定の位置に接続する。その時に、EXP1とEXP2の場所を確認しておくこと。
②2本のケーブルで、ボードとコントローラーをつなぎます。裏のEXP1はEXP1コネクタ、EXP2はEXP2コネクタ(青い四角)と接続します。コネクターとケーブルは切り欠きと出っ張りがありきちんとはまる形になっていますので、方向を間違えて無理にはめないこと。
③接続後、画面のコントラストを調整し液晶画面がきれいに見えるようにします。青い四角の部分を精密ドライバーで回して濃く表示されるように調整します。

④正常に接続されると、スタート画面につづき、インフォスクリーン画面になります。
フルグラフィックコントローラーのケースの制作1(SainSmart製)
ここでは、SainSmart 12864 LCD フルグラフィックコントローラー RAMPS1.4 の以下のタイプを元に制作する。
①ケースの制作(つまみつき)
http://www.thingiverse.com/thing:219024
②大きいつまみの制作
http://www.thingiverse.com/thing:229008
③ケースクリップ(BS01シリーズ用)の制作
http://www.thingiverse.com/thing:685830
ケースクリップは、裏側のコネクターの穴に組み入れて使用する。BS01のふちに引っ掛けて固定します。(底板はエランズクラフトの電装カバーにしたほうが底板が薄くなるので良い)
フルグラフィックコントローラーのケースの制作2(RepRapDiscount製)
ここでは、RepRapDiscount 12864 LCD フルグラフィックコントローラー RAMPS1.4 の以下のタイプを元に制作する。
①ケースの制作
以下のリンク先のデータを造形します。
http://www.thingiverse.com/thing:213852
フルグラフィックコントローラーケースホルダーの制作
①ケースホルダー(田中さん制作):ケースに対して角度がついていてより扱いやすくなっています。
田中さんのサイト:http://blog.goo.ne.jp/toko0131/e/4f05c399a7678c7f6e7449928bd68812
改良されたケースホルダー(高さが2cm低く操作性が向上):http://blog.goo.ne.jp/toko0131/e/3f2fa5d688a45529215bd24f7278718c
②汎用的なケースホルダー(田中さん製作、牧山さん改良)
RepRapDiscount製コントローラーにも対応させました。
SainSmart製もつまみをデフォルトの小さなものにかえることでそのまま使えます。
■BS01&idbox!自立編
BS01(BS01+)&idboxにタッチパネルコントローラーMKS TFT28(makerbase社製)を「ファームウェアの書き換えなし」で導入します。
LCD12864フルグラフィックコントローラーを導入して満足してはいませんか?
MKS TFT28は、カラーのタッチパネルで3Dプリンターをコントロールでき、SDカードのみならず、USBメモリ、Wifiモジュール、Androidコントロールアプリ、FlashAirも使える優れものです。また、MKS TFT28自体のファームウェアを改変することで、スタートアップ画面やボタンのデザイン&機能を自分の好みに変更できます。
そして、嬉しいことに、停電時の印刷自動復旧機能がついています。停電しても、停止したところから造形が始まりますので、失敗が最小限で済みます。
あなたも、ワンランク上の操作性を体感しましょう!
※この情報は、idbox! UG テストルーム内の有志が蓄積した情報を基に作成しました。
MKS TFT28 v1.2(makerbase)の購入
Aliexpressやebayで購入可能です。MKS TFT28で検索すると出てきます。最新のバージョンのものを購入しましょう。(2016/12現在Ver1.3)
RAMPS1.4との接続
LCD12864は2本のケーブルが必要でしたが、MKS TFT28は1本で済みます。RAMPS1.4ボードのAUX-1とMKS TFT28のMainbord interfaceを接続します。AUX-1はシリアルポートと同じですので、これを使って通信します。
ファームウェアの確認
idboxはファームウェアの変更なしでも動くことが確認できました。(2016/11/2)
TFT28はAUX-1に接続されており、USBとシリアルポートを取り合っていると考えられます。
USBをPCとつないでいる場合、うまく動かないことがありますので、かならずUSBは外しましょう。
接続設定:ボーレートの設定
ケーブル接続終了後、3Dプリンタの電源を入れます。ピーという音と画面にbooting…と表示された後、起動画面が表示されます。 起動画面の後に出てくるReadyPrint画面で、Set > Connectと選択し、115200選択します。(選択したらボタンが黄色くなります)
これで、3Dプリンターと接続ができるようになりました。簡単ですね。
ホーミング
印刷をする前には、必ずHOMEボタンの中のHOMEを押して、ホーミング(位置の初期化)を行いましょう。
ホーミングなしでいきなり動かすと、おかしくなる場合があります。
SDカードorUSBメモリの接続と選択
起動時にどちらかが刺さっていれば、自動的に選択され使用可能になります。両方いっぺんには使えないようです(デフォルトではSDカード)
印刷
SDカードもしくはUSBメモリにスライス後のGcodeを入れ、挿入します。ReadyPrint画面のPrintingボタンを押し、印刷するGcodeデータを選択します。Printing this File?と表示されますのでOKボタンを押せば印刷が開始されます。
印刷を中止する場合はOptionボタンを押しStopボタンを押すとStop Print?と出ますのでOKを押すと止まります。
MKS TFT28/32マニュアル・ファームウェア等の公開場所、TFTファームウェアの更新=
(1)公開場所:
https://github.com/makerbase-mks/MKS-TFT
(2)TFTファームウェアの更新:
SDカードに、ダウンロードしたファームウエアを、一番上のディレクトリにコピーして起動します。
電源投入後、自動的に読み込まれますので、そのまま待ちます。
8個のボタンが表示されたら更新完了です。
更新がうまくいったか否かを確認する場合は、Set=>Aboutで確認できます。
【注】Macで更新用SDカードを作った場合は、うまく更新できないことがあります。Macのファイルシステムで不可視ファイル(.x)が作られるためです。
FlashAirの接続
MKS TFT28はLCD12864よりもSDカードソケットへの電流供給が安定してるため、FlashAirが安定して動きます。(うまく動かない場合は、電源の電圧を調整してみてください。きちんと12Vになっていないと安定して動かないようです。ボードへの圧着ケーブルでの供給電圧は5Vです。安定しない場合は単独で12Vを供給することもできます。)
PCからのGcodeファイルの転送および削除にはWebDAVを使いましょう。CONFIGをステーションモードにして、WEBDAV=2を追加すればOKです。
MacやWindowsからWebDAVサーバー接続を行うことで無線LAN経由でのファイルの読み書きができるようになります。
【ステーションモードでの設定例】
[Vendor] CIPATH=/DCIM/100__TSB/FA000001.JPG APPMODE=5 APPNAME=myflashair(自分で設定) APPSSID=auhome_acu*RS(自分で設定) APPNETWORKKEY=46a68684**44655(自分で設定) VERSION=FA9CAW3AW3.00.00 CID=02544d53573*384731c3d06*7900f101 PRODUCT=FlashAir VENDOR=TOSHIBA MASTERCODE=c0ce*dea*363 LOCK=1 APPINFO=0000000000000000 UPLOAD=1 APPAUTOTIME=0(不使用時にタイムアウトをしない設定) WEBDAV=2(WebDAVで読み書きできるようにする設定)
この設定でWebDAVに接続する場合、http://myflashair.localで設定します。
MKS TFT28 V1.2ケースの制作
以下のデータをダウンロードして造形してください。大きさがきつい場合は3%程度大きめにすると良いです。
http://www.thingiverse.com/thing:1714426
MKS TFT28 V1.2ファームウェアのアップデート
こちらより、一番新しいファームウェアをダウンロードします。
https://github.com/makerbase-mks/MKS-TFT
ファームウェアはSDカードの最上位のディレクトリに保存し、MKS TFT28に挿入する。ブート時に自動的に読み込まれ、更新される。
①mkstft28.bin ファームウェア本体
②mks_config.txt コンフィグファイル、このファイルでWifiモジュールの機能設定などを行う。
③mks_picフォルダ 画面のスタート画像やボタン画像の設定
それぞれ、別々に更新できます。
MKS TFT28 V1.2ファームウェアの改造(表示画像の改造)
(1)こちらよりMKSTFT_V1.1.X_English.rarをダウンロードし解凍する。
https://github.com/makerbase-mks/MKS-TFT
(2)解凍したフォルダ内にImage2Lcd_29フォルダがあるので、その中のImage2Lcd_29.exeを実行しインストールする。
(3)インストール後、crackフォルダ内のImg2Lcd.exeを、ProgramFiles(x86)内のImg2Lcd.exeに上書きする。
(4)③mks_picフォルダ内に表示用の画像データが入っている。画像データは、image2Lcd.exeで作成し、保存した.binファイルを該当ファイル名で上書きする。
変換する画像を取り込み、上図と同様の設定で保存する。ボタンやロゴ画像の大きさは決まっているので、マニュアル(MKSTFT logo customization manual.pdf)に沿って保存する。(色数や画像の大きさが一致しないと正常に表示できないので注意)
以下は、スタート画面(bmp_logo.bin)を改造した例 media:Jobslogo.zip

MKS TFT28 V1.2ファームウェアver1.1.Xの修正(ヒートベッドベッド機能の表示)
MKSTFT_V1.1.4_English.zipのmks_config.txtはデフォルト設定ではヒートベッド機能のボタンが表示されません。以下の部分を修正します。
#"功能"按钮(0:不显示,1:显示) >cfg_function_btn1_display:1 >cfg_function_btn2_display:1(0を1にする)
■BS01(BS01+)にidbox!のパーツを組み込み強化する
idbox!パーツ一覧
http://deagostini.jp/mtp/cmc.php?from=1&to=10
ベルトの交換
ベルトやテンションスプリングが劣化していると造形精度に影響します。idboxのベルトにはテンションスプリングは不要なので、天板へのスプリングの接触も防げます。
14号、20号
筐体の透明化
あこがれの透明筐体にしたいあなたに。
創刊号、2号、3号、4号、5号、8号、16号、36号、43号、46号、48号、54号
ロッドの金棒化
焼き入れロッドに交換することで安定性、耐久性がアップします!特にZ軸はおすすめです。
12号、15号、18号、21号、24号、25号、47号
新フィーダー化(旧BS01向け)
BS01の旧フィーダーの方は、軟性フィラメント対応の新フィーダー化をお勧めします。
41号、49号、50号、51号、52号、53号
新アーム化(新フィーダー用)
新フィーダーのアームが更に進化。フィラメントがひっかかりにくくなり、安定性がアップしました。
49号
デュアル化
夢のデュアル化。でもファームウェアの書き換えが必要です。
【ノズル】26号、27号、30号、31号
【新フィーダ】41号、49号、50号、51号、52号、53号